Schönen guten Morgen alle zusammen.
So dann eben heute das Tutorial für die Installation von Daemon Tools für euren geliebten Windows Rechner. Gleich mit dabei ein "How to Image mounten?" ^^
Viel Spaß damit.
Schritt 1:
Daemon Tools HIER herunterladen. Ich empfehle die Lite Version, die ist kostenlos und reicht für unsere Zwecke vollkommen aus.
Schritt 2:
Achtung: Daemon Tools will nach der Installation neu starten um das neue Laufwerk zu erstellen, also schließt eure anderen Arbeiten vorher ab.
Nun können wir die Installation durchführen. Aber aufgepasst: wer keine neue Startseite, keine Toolbar und Werbung haben möchte wählt die Einstellungen die ich in den Bildern abgebildet habe.
Schritt 3:
Nach dem Neustarten eures Rechners seht ihr das Daemon Tools Icon unten rechts im "Tray" (neben eurer Systemuhr). Es wird von jetzt an immer mit Windows starten, aber keine Angst, es belegt nur etwa 1 MB Arbeitsspeicher. Zum Vergleich: Firefox mit Google geöffnet belegt etwa 100 MB! Es geht also schön sparsam mit euren Systemressurcen um.
Fanatiker können den Autostart natürlich unter Einstellungen abstellen.
Jap, das war es schon mit der Installation. Jetzt noch etwas über das Einbinden (mounten) von Images.
Links-klickt auf das Daemon Tools Symbol und geht wie auf den Bildern zu sehen vor.
Ihr könnt auch eine "Bibliothek" anlegen. Dazu klickt im Kontextmenü (Rechts-Klick auf das DT Symbol) auf "Image- und Laufwerksverwaltung". Im nun erscheinenden Fenster könnt ihr Images hinzufügen und einfach wieder laden. Das erspart euch Sucharbeit wenn ihr die Images öfters mal wechseln müsst.
Keep on Gaming,
Regard Used.
PS: Die Beteiligung an dem Vote hält sich gelinde ausgedrückt etwas in Maßen... Klickt einfach das an, was ihr öfter sehen wollt, das Ergebnis dient dann als Orientierung für mich. Danke!
Freitag, 12. März 2010
Abonnieren
Kommentare zum Post (Atom)
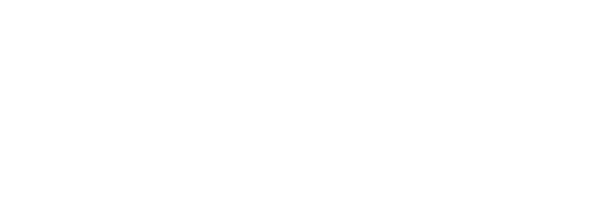












Keine Kommentare:
Kommentar veröffentlichen