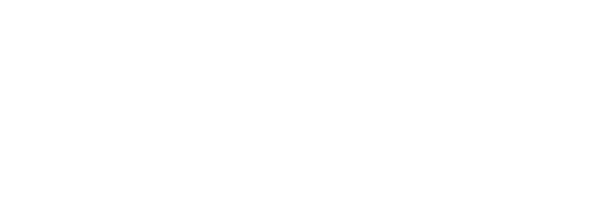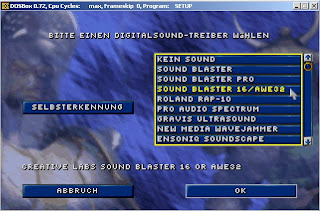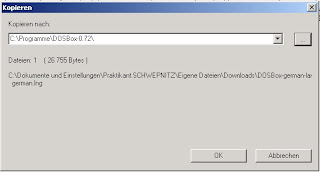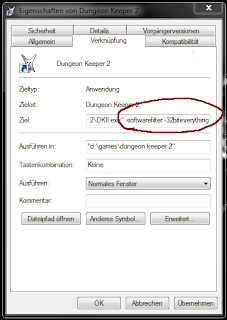Tada, gleich noch ein Tutorial. Mein Gehirn will irgendwie so vielen Menschen wie möglich so viel Wissen wie möglich vermitteln. What ever...
Warcraft 2 zu dosboxen läuft ähnlich ab wie bei Discworld, also nehmt es mit nicht übel wenn ich bei einigen Sachen Copy&Paste betreibe.
Ach noch was (falls das hier überhaupt irgendwer ließt und nicht immer gleich zu den Bildern runter scrollt) bitte schreibt mir doch mal einen Kommentar, Votet fleißig und erzählt euren Freunden von Patient Guard ;).
Ihr braucht:
Dosbox (installiert).
Falls nötig Deamon Tools (installiert).
Warcraft 2 als Image oder CD.
Aufgepasst
Warcraft 2 (in Englisch) gibt es frei zum download auf BestOldGames.net. Auf solchen Seiten werden sogenannte Abadon Games angeboten, das sind Spiele die nicht so gut auf dem Markt angekommen sind und deren Betreiber die Spiele zum kostenlosen Download freigegeben haben. Da ich allerdings nicht sicher bin, ob das alles mit rechten Dingen zugeht (sprich legal ist) distanziere ich mich hiermit ausdrücklich von der Seite und deren verlinkten Inhalten. Dafür ist ausschließlich deren Betreiber verantwortlich. Ich empfehle das Spiel original zu kaufen!
OK jetzt zur Installation.
Schritt 1:
Legt die CD in Euer Laufwerk bzw. mounted das Image. Sollte die CD automatisch starten, beendet das aufpoppende Fenster. Die Installation ohne Dosbox läuft unsauber.
Anschließend erstellt ihr einen Ordner für Warcraft 2. Beispielsweise "C:\Spiele\Warcraft2"
Schritt 2:
Startet Dosbox und gebt die folgenden Befehle ein:
Info: Mounted den Spieleordner als C:\. Wenn du Leerzeichen in deinem Pfad hast, musst du den Pfad in Anfürungszeichen (") setzen.
mount d E:\ -t cdrom
Info: Gib den Laufwerksbuchstaben deines Laufwerkes an (statt "G:\").
D:
Info: Dosbox wechselt in das gemountete D:
SETUP
Info: Führt Installation von Warcraft 2 aus.
Schritt 3 (Installation):
Jetzt sollte die Installation starten. Auf den Folgenden Bildern seht ihr welche Einstellungen ihr treffen solltet.
Am besten wir wählen C:\ für die Installation, dann kommt das Spiel direkt in den erstellten Ordner und nicht noch in irgend ein Unterverzeichnis.
Nun wird das Spiel installiert und ihr könnt euch kurz zurück lehnen und mir einen Kommentar schreiben ;).
Achtet darauf, dass ihr beim Digitalsound den "Sound Blaster 16 / AWE32" auswählt. Nach einem Klick auf OK könnt ihr den Ton testen. Sollte kein Sound kommen, probiert die anderen Sound Blaster durch, einer sollte funktionieren.
Bei dem Musik-Treiber wählen wir ebenfalls den "Sound Blaster 16" ( der funktioniert übrigens bei sogut wie allen Spielen, die über Dosbox laufen). Im folgenden Dialog können wir wieder testen.
Wenn die Installation fertig ist, widersteht der Versuchung gleich zu starten sondern tippt "Exit" in die Konsole und bestätigt.
Damit ist WC2 auf eurem Computer installiert. Jetzt erstellen wir noch einen Shortcut, der uns lästige Schreibarbeit in der Dosbox erspart und Warcraft 2 wie gewohnt mit einem einfachen Doppelklick startet.
Shortcut erstellen:
(Update vom 12.08.2010)
Schritt 1:
Als erstes öffnen wir die "dosbox.conf" (bei Version 0.73; in der neuen Version (0.74) " DOSBox 0.74 Options.bat" ausführen) aus dem Dosbox-Verzeichnis mit dem Editor und nehmen folgende Änderungen vor:
Sucht den Eintrag [autoexec] und tragt darunter "mount d G:\ -t cdrom" ein. Dieser Befehl mountet euer Laufwerk (Gebt bei G:\ das Laufwerk an, indem sich eure WC2 CD befindet).
Nun haltet nach [cpu] Ausschau und ändert den Ausdruck "cycles=" in "cycles=20000". Das verhindert das zu schnelle scrollen und lässt das Spiel angenehm flüssig laufen. Speichert und schließt die dosbox.conf.
Schritt 2:
Erstellt jetzt eine Verknüpfung zu eurer dosbox.exe dorthin, wo ihr den Shortcut für Warcraft 2 später haben wollt.
Öffnet die Eigenschaften der Verknüpfung und schreibt bei Ziel die folgenden Befehle hinein: (Alles auf eine Zeile)
"PFAD_A" "PFAD_B" -exit -fullscreen
Ersetzt wie folgt: (Anführungszeichen stehen lassen)
PFAD_A ... durch den Pfad eurer dosbox.exe (sollte schon dastehen)
PFAD_B ... durch den Pfad eurer WAR2.EXE
Sollte dann etwa so aussehen:
"C:\Programmme\DOSBox\dosbox.exe" "C:\Spiele\Warcraft2\WAR2.EXE" -exit -fullscreen
Speicher die Einstellungen mit einem Klick auf OK.
So jetzt könnt ihr Warcraft 2 ganz normal über den Shortcut starten.
Icon ändern (optional):
Öffnet erneut die Dosbox / Warcraft2 Verknüpfung und geht auf "Anderes Symbol..."
Wählt nun über "Durchsuchen" die WAR2ICON.DLL in eurem Warcraft 2 Verzeichnis und schon habt ihr einen wunderschönen Shortcut =)
Vielen Dank an Adam Pierce das Tutorial basiert auf dem seinem.
Ich hoffe, dass ich es so erklärt habe, das Alle es verstehen konnten. Wenn trotzdem noch Fragen offen sind, schreibt ruhig in den Kommentaren darüber.
Keep on gaming,
Regards Used.